Objectif
Les adresses e-mail de l’offre Professional peuvent être configurées sur différents logiciels de messagerie compatibles. Cela vous permet d’envoyer et de recevoir vos messages depuis l’appareil de votre choix.
Apprenez à configurer une adresse de l’offre Professional sur Android, via l’application Gmail.
L’offre Professional met à votre disposition des services dont la configuration, la gestion et la responsabilité vous incombent. Il vous revient de ce fait d’en assurer le bon fonctionnement.
Nous mettons à votre disposition ce guide afin de vous accompagner au mieux sur des tâches courantes. Néanmoins, nous vous recommandons de faire appel à un prestataire spécialisé et/ou de contacter l’éditeur du service externe si vous éprouvez des difficultés. En effet, nous ne serons pas en mesure de vous fournir une assistance pour des services externes.
Plus d’informations dans la section « Aller plus loin » de ce guide.
Prérequis
- Disposer d’une adresse e-mail MX Plan (comprise dans l’offre Professional.
- Disposer de l’application Gmail sur votre appareil. Vous pouvez installer cette dernière depuis le Google Play Store.
- Disposer des identifiants relatifs à l’adresse e-mail que vous souhaitez paramétrer.
Cette documentation a été réalisée depuis un appareil Nexus 6 utilisant la version 7.1.1 d’Android. Pour une question d’uniformisation, nous utilisons l’application Gmail pouvant être installée depuis le Play Store. Si vous souhaitez utiliser une autre application, la marche à suivre pourrait alors être différente.
En pratique
Étape 1 : ajouter le compte
Sur l’écran d’accueil de votre appareil, rendez-vous dans l’application Gmail. L’ajout d’un compte peut s’initier de deux manières différentes :
- si aucun compte n’est paramétré : passez l’étape de bienvenue puis appuyez sur
Ajouter une adresse e-mail. Choisissez enfinAutre; - si un compte a déjà été paramétré : appuyez sur le pictogramme représentant trois traits en haut à gauche, puis sur le pictogramme en forme de flèche à droite du nom du compte déjà paramétré. Appuyez enfin sur
Ajouter un compteet choisissezAutre.
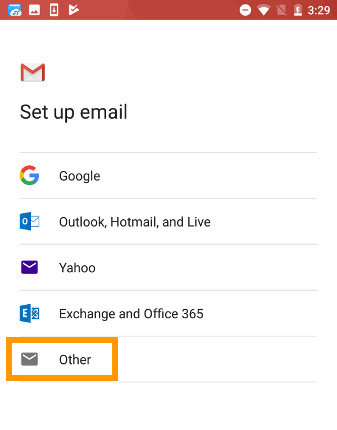
Renseignez à présent votre adresse e-mail, puis appuyez sur Suivante (NEXT).
Lors du choix du type de compte, nous vous conseillons une utilisation en IMAP. Vous pouvez cependant sélectionner POP : ce choix implique un stockage des e-mails en local sur votre application Gmail et n’est donc pas recommandé si vous consultez votre adresse via plusieurs logiciels de messagerie.
Renseignez maintenant le mot de passe de votre adresse e-mail puis appuyez sur Suivante (NEXT).
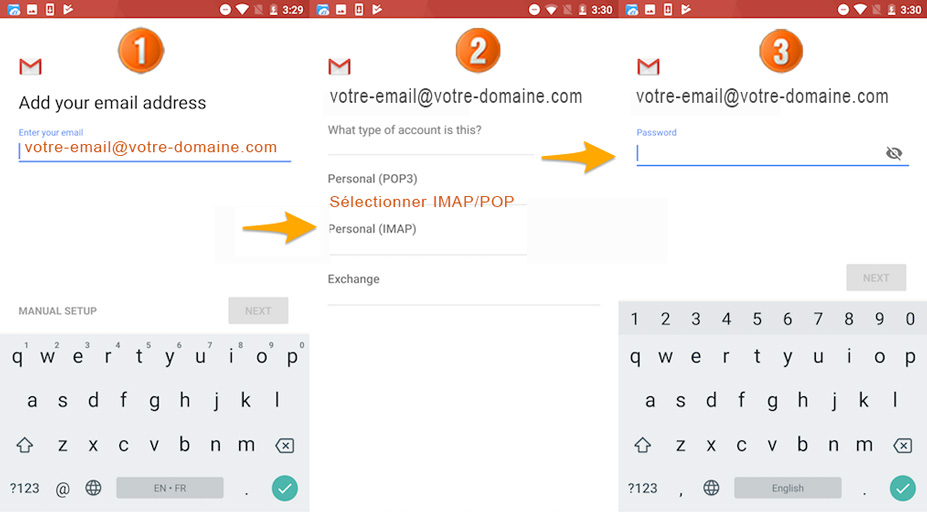
Renseignez les paramètres du serveur entrant :
| Information———- | Description |
|---|---|
| Nom d’utilisateur | Renseignez l’adresse e-mail complète. |
| Mot de passe | Renseignez le mot de passe de l’adresse e-mail. |
| Serveur | Renseignez le serveur « mail.votre-domaine.com ». |
Appuyez sur Suivante(NEXT). puis renseignez les paramètres du serveur sortant :
| Information———– | Description |
|---|---|
| Exiger une connexion | Assurez-vous de bien laisser ce bouton enclenché. |
| Nom d’utilisateur | Renseignez l’adresse e-mail complète. |
| Mot de passe | Renseignez le mot de passe de l’adresse e-mail. |
| Serveur SMTP | Renseignez le serveur « mail.votre-domaine.com ». |
Appuyez maintenant sur Suivante. Si les informations renseignées sont correctes, la connexion au compte réussira.
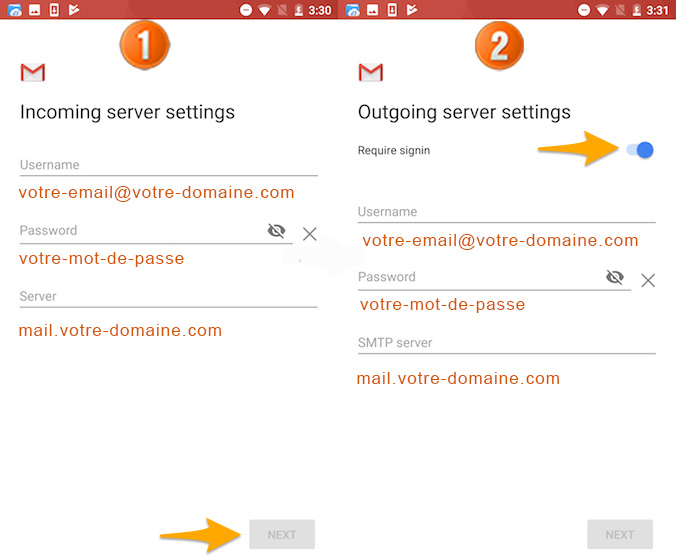
Définissez les options du compte puis appuyez sur Suivante. Enfin, vous pouvez donner un nom à ce compte vous permettant de le reconnaître parmi d’autres présents dans votre application, ainsi que le nom qui s’affichera lorsque vous enverrez des e-mails. Une fois ces actions effectuées, appuyez sur Suivante (NEXT).
Vous pouvez effectuer un test d’envoi pour vérifier que le compte est correctement configuré.
Si vous devez renseigner manuellement des champs techniques dans les préférences du compte, vous trouverez ci-dessous les paramètres à utiliser avec notre offre Professional :
- pour une configuration en IMAP
| Type de serveur | Nom du serveur | Type de sécurité | Port |
|---|---|---|---|
| Entrant | mail.votre-domaine.com | SSL/TLS | 993 |
| Sortant | mail.votre-domaine.com | SSL/TLS | 465 |
- pour une configuration en POP
| Type de serveur | Nom du serveur | Type de sécurité | Port |
|---|---|---|---|
| Entrant | mail.votre-domaine.com | SSL/TLS | 995 |
| Sortant | mail.votre-domaine.com | SSL/TLS | 465 |
Étape 2 : utiliser l’adresse e-mail
Une fois l’adresse e-mail configurée, il ne reste plus qu’à l’utiliser ! Vous pouvez dès à présent envoyer et recevoir des messages.
L’offre Professional propose une application web permettant d’accéder à votre adresse e-mail depuis un navigateur web, à l’adresse https://webmail.votre-domaine.com/
Vous pouvez vous y connecter grâce aux identifiants de votre adresse e-mail.