Comment configurer votre compte e-mail PRO sur l’application Courrier de Windows 10
Votre messagerie e-mail PRO peut-être configurés sur différents clients de messagerie compatibles, dont l’application Courrier de Windows 10. Cela vous permet d’utiliser votre adresse e-mail depuis l’ordinateur que vous utilisez.
Ajouter votre compte e-mail PRO à l’application Courrier de Windows 10
Dans cette explication de configuration, nous utilisons mail.journaliste-be.pro comme non de serveur et mon-compte@journaliste-be.pro comme nom d’utilisateur. Vous devrez remplacer ces deux éléments par les données de configuration personnelles à votre service e-mail PRO
Retrouvez ces données dans votre Webmail (https://webmail.votre_nom_de_domaine.xxx/ exemple: https://webmail.journaliste-be.pro/ Menu > CPWebmail Home > Configure Mail Client. Le nom du serveur est visible dans le cadre Connexion Mail Client Manual Settings.
Une fois l’application Courrier lancée sur votre appareil (Menu Windows Programmes > Courrier, l’ajout d’un compte peut être effectué de deux manières différentes.
-
Lors du premier démarrage de l’application : une fenêtre vous invite à cliquer sur
Ajouter un compte. -
Si un compte a déjà été paramétré : cliquez sur
Comptesdans la barre de menu à gauche de l’application, puis surAjouter un comptedans le menu venant d’apparaître à droite.
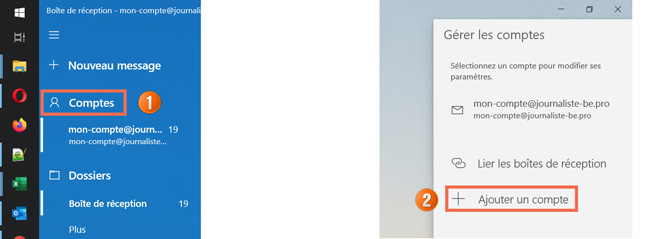
Dans la fenêtre qui s’affiche, cliquez sur Configuration avancée
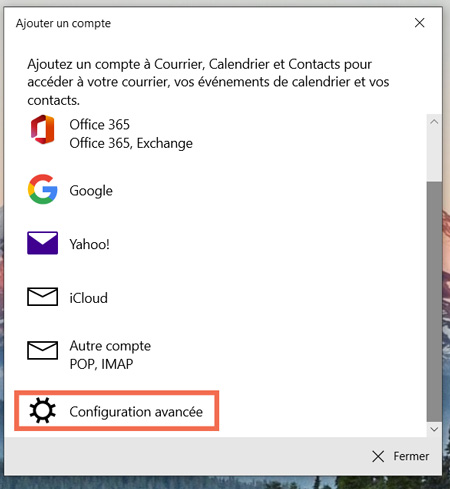
Puis choisissez Courrier Internet en type de compte.
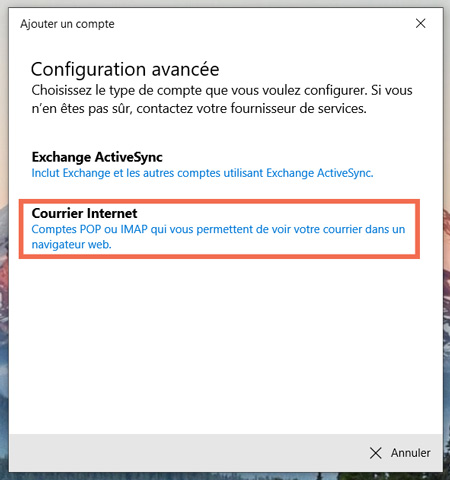
Renseignez à présent les informations demandées :
Exemple illustré :
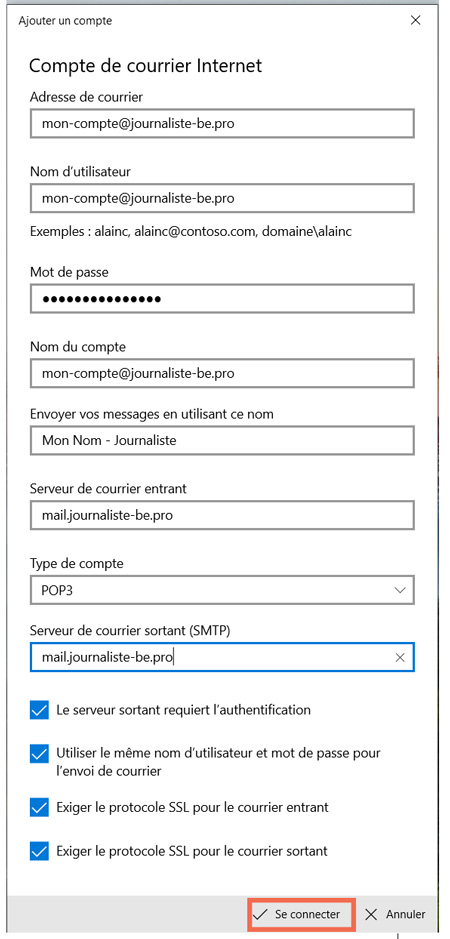
| Information | Description |
|---|---|
| Adresse de courrier | Renseignez l’adresse e-mail complète : mon-compte@journaliste-be.pro |
| Nom d’utilisateur | Indiquez l’adresse e-mail complète exemple : mon-compte@journaliste-be.pro |
| Mot de passe | Renseignez le mot de passe de l’adresse e-mail. |
| Nom du compte | Indiquez un nom vous permettant de reconnaître ce compte parmi d’autres affichés dans votre application Courrier. |
| Envoyer vos messages en utilisant ce nom | Renseignez le nom qui s’affichera en tant qu’expéditeur lorsque des e-mails seront envoyés avec cette adresse : exemple: Mon Nom – Journaliste. |
| Serveur de courrier entrant | Renseignez le serveur « mail.votre_nom_de_domaine.xxx exemple: mail.journaliste-be.pro ». |
| Type de compte | Nous conseillons une utilisation pour un PC sélectionnez POP (stockage des e-mails en local sur votre application Courrier) et pour un Mobile sélectionnez IMAP4 dans le menu déroulant (Avec IMAP vous ne pourrez travailler sans accès internet). |
| Serveur de courrier sortant | Renseignez le serveur « mail.votre_nom_de_domaine.xxx exemple: mail.journaliste-be.pro ». |
Assurez-vous que les cases sont bien cochées pour les choix suivants :
- « Le serveur sortant requiert l’authentification » ;
- « Utiliser le même nom d’utilisateur et mot de passe pour l’envoi du courrier » ;
- « Exiger le protocole SSL pour le courrier entrant » ;
- « Exiger le protocole SSL pour le courrier sortant ».
Une fois les informations complétées, cliquez sur Se connecter. Si celles-ci sont correctes, la connexion au compte réussira.
Vous pouvez effectuer un test d’envoi pour vérifier que le compte est bien paramétré.
Si vous devez renseigner manuellement des champs techniques dans les préférences du compte, vous trouverez ci-dessous les paramètres à utiliser avec l’offre e-mail PRO For-Press-Only :
| Type de serveur | Nom du serveur | SSL | Port |
|---|---|---|---|
| Entrant | mail.votre_nom_de_domaine.xxx | Oui | 995 |
| Sortant | mail.votre_nom_de_domaine.xxx | Oui | 465 |
Étape 2 : utiliser l’adresse e-mail
Une fois l’adresse e-mail configurée, il ne reste plus qu’à l’utiliser ! Vous pouvez dès à présent envoyer et recevoir des messages.