Configurer les options de la boite de réception
Une fois connecté à votre compte e-mail, vous avez accès à votre boîte de réception et d’envoi. Dans la colonne de gauche, vous pouvez trouver les dossiers principaux de votre compte e-mail : les messages reçus et envoyés.
Dans cette même colonne, en pied de page, se trouvent l’accès au paramétrage des dossiers et le quota d’utilisation de votre compte e-mail.
Dans la partie de droite, vous pouvez visualiser très simplement tous les e-mails reçus et voir les informations suivantes:
- l’expéditeur,
- l’objet,
- l’état lu ou non lu du message,
- les éventuelles marques apportées au message
- la taille de chaque e-mail
- la présence de pièces jointes (colonne avec le trombone tout à droite).
Par défaut, certaines colonnes n’apparaissent pas. C’est le cas des priorités attribuées aux e-mails. Pour y remédier, il faut modifier l’affichage grâce à l’option présentée ci-dessous.
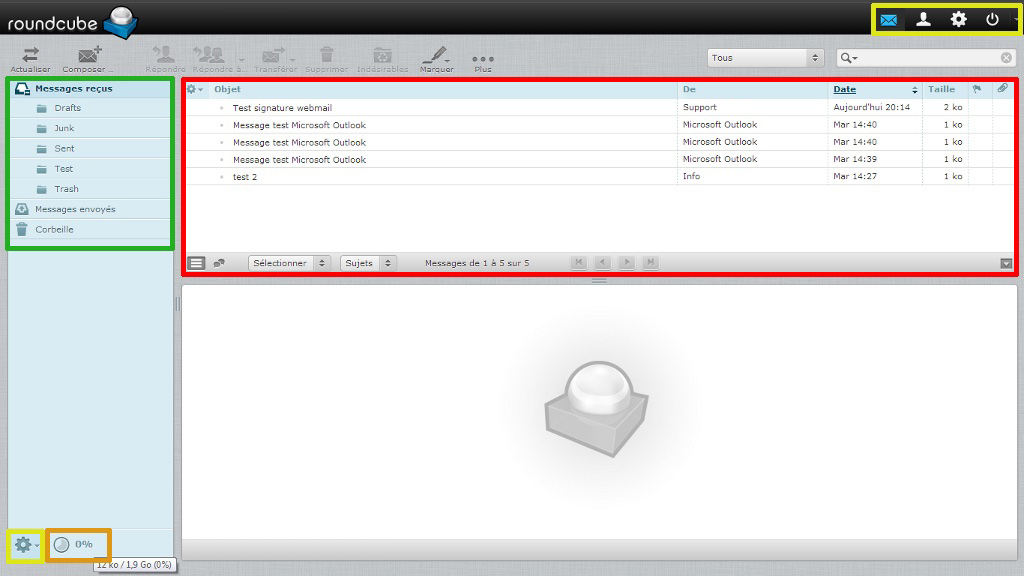
faq_fr_interface_boite_reception_01
Options d’affichage et de tri
Pour accéder à cette option, veuillez cliquer sur l’icône en forme d’engrenage sur la partie gauche du bandeau principal de vos e-mails, à gauche d’Objet, comme indiqué sur la capture ci-dessous.
Dans cette option, vous aller pouvoir:
- Ajouter des colonnes à afficher (priorités des mails, etc.);
- Choisir la colonne sur laquelle le tri par défaut sera effectué;
- Choisir l’ordre de tri (ascendant ou descendant).
Une fois votre (vos) sélection(s) effectuée(s), validez en cliquant sur“Enregistrer”.
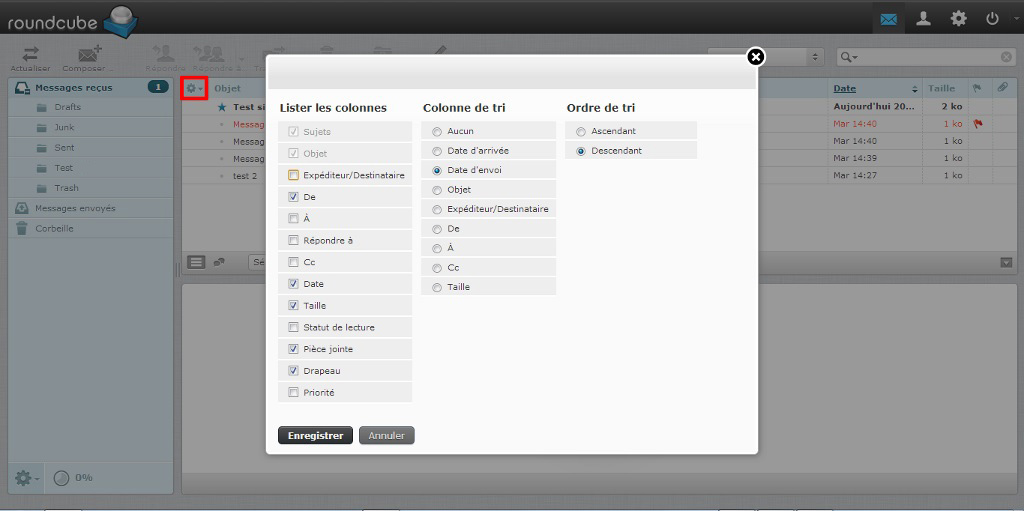
faq_fr_options-d-affichage-et-de-tri_01.jpg
Les principales fonctions relatives aux e-mails
Le Webmail RoundCube gère très bien les principales options relatives aux e-mails (accusés de lecture, marquage, pièces jointes, protection de la vie privée). La capture ci-contre vous offre un aperçu global de toutes ces fonctionnalités.
Le nombre d’e-mails non lus apparaît dans une petite pastille dans la colonne de gauche, à la droite de Messages reçus. Un e-mail non lu apparaît en gras dans la partie de droite.
Pour chaque message vous pouvez:
- Répondre : vous permet de répondre directement à l’expéditeur;
- Répondre à tous : vous permet de répondre directement à tous les e-mails présent dans les champs “A” et “Copie”;
- Transférer : vous permet de transférer l’e-mail sélectionné au(x) correspondant(s) de votre choix;
- Supprimer : vous permet de mettre l’e-mail sélectionné à la “Corbeille”;
- Indésirables : vous permet de placer l’e-mail sélectionné directement dans la boîte du courrier indésirable (Junk). Le marque comme spam;
- Marquer : pour cette option, voir le paragraphe ci-après;
- …Plus : pour cette option, voir le paragraphe ci-après.
Si un message est marqué comme suivi (cf. option ci-après), un drapeau rouge apparaît dans la colonne de suivi. Si le mail est doté d’une priorité, une flèche ascendante (la plus élevée, élevée) ou descendante (basse) est affichée.
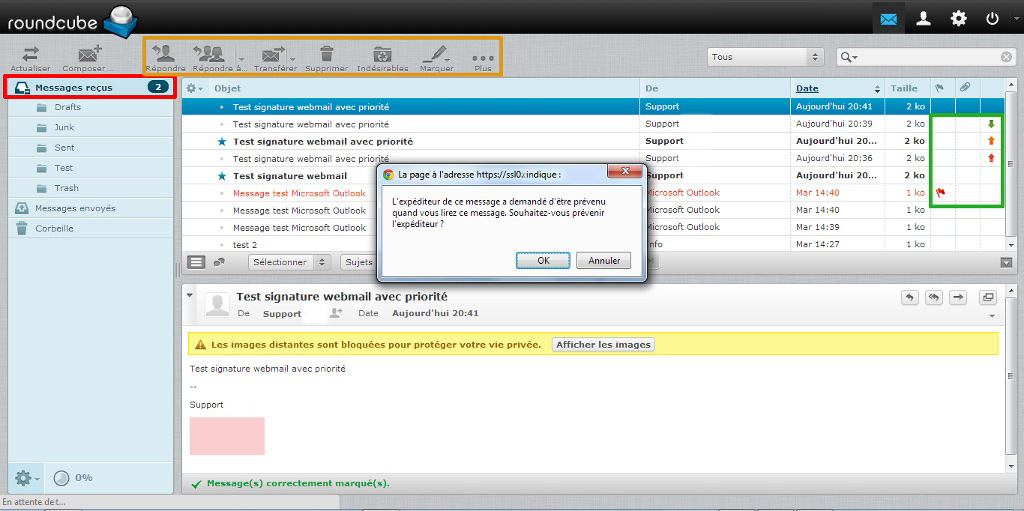
faq_fr_gestion-options-e-mails_01.jpg
Si l’un de vos correspondants demande à ce qu’un accusé de lecture lui soit adressé lorsque vous lisez son e-mail, vous obtiendrez le message suivant : L’expéditeur de ce message a demandé d’être prévenu quand vous lirez ce message. Souhaitez-vous prévenir l’expéditeur ? (cf capture ci-dessus).
Marquer un message
Lorsque vous cliquez sur l’option “Marquer”, vous obtenez ce menu contextuel. Vous pouvez donc marquer un message, retirer un marquage et déclarer comme non lu un message qui a été lu. Cette option fonctionne également (et surtout) pour une sélection multipled’e-mails.
Ces options sont utiles pour mettre en avant certains de vos e-mails.
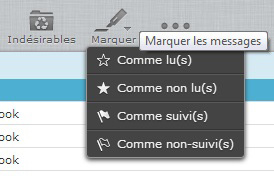
faq_fr_marquage-message_01.jpg
… Plus
Lorsque vous cliquez sur l’option “…Plus”, vous obtenez ce menu contextuel. Vous pouvez donc:
- Imprimer ce message : ouvre le message dans une nouvelle fenêtre et propose la validation de l’impression;
- Télécharger : vous permet de télécharger sur votre ordinateur l’e-mail au format .eml;
- Éditer en tant que nouveau message : vous permet d’éditer un e-mail en conservant sa mise en page d’origine;
- Voir la source : permet d’afficher la source complète du message. Très utile lorsqu’un entête vous est demandé !
- Ouvrir dans une nouvelle fenêtre : vous permet d’ouvrir le message dans une nouvelle fenêtre (utile pour consulter/ouvrir plusieurs messages à la fois).
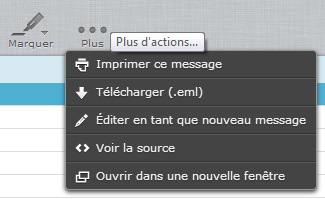 faq_fr_plus-d-actions-messages_01.jpg
faq_fr_plus-d-actions-messages_01.jpg